Hoy en día todo el mundo usamos Word para redactar textos en nuestro ordenador, es uno de los programas más universales. Si quieres saber cómo firmar tus documentos de este tipo, a continuación te explicamos cómo hacerlo utilizando el Certificado Digital de la FNMT.
Esta es una buena idea, ya que la firma será digital e invisible, y garantizará que tu documento es integro, dándole más fiabilidad.
También explicamos cómo firmar PDFs con Certificado Digital por varios métodos.
Pasos para insertar una firma a Word con el Certificado Digital
➤ Comienza yendo al apartado "Archivo" en el menú de arriba a la izquierda.
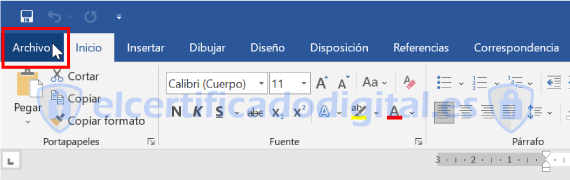
➤ Accede a "Información" > "Proteger documento" > "Agregar una firma digital", como se muestra en la siguiente imagen:

➤ Aparecerá la siguiente ventana, en la que tienes que configurar la firma que vas a aplicar, eligiendo el tipo de compromiso que implica y explicando la razón para firmar. También puedes agregar información sobre el firmante y por último elegir el Certificado Digital que quieres aplicar. Toda esta configuración es opcional, puedes dejarla en blanco como se muestra en las imágenes, y el documento quedará firmado simplemente bajo tu Certificado, sin más información.

➤ Cuando lo tengas listo, haz clic en "Firmar", y dale a "Permitir" en la ventana que aparece a continuación pidiendo acceso a la clave privada.

➤ Por último aparecerá este aviso, al cual hay que prestar atención. Tu documento ya está firmado, implicando que ya no debe ser modificado. De hacerlo, la firma se perderá. Es por esto que de normal esta tarea se deja la última, cuando ya tengas la versión definitiva del archivo.

Finalmente has firmado tu Word con tu Certificado Digital. Ahora este está acreditado bajo tu identidad de manera oficial, al ser un Certificado emitido por la FNMT.
Para comprobar que lo has realizado correctamente puedes ir a la vista normal del archivo, donde se mostrarán los siguientes avisos, permitiéndote uno de ellos ver las firmas aplicadas. En ocasiones el segundo aviso de "FIRMAS" podría no verse; en este caso cierra y abre el documento y ya debería aparecer.

Esperamos que el artículo te haya sido de ayuda. Si has tenido cualquier problema o hay algo que quieras aportar no dudes en dejar un comentario más abajo.
Más contenido sobre la firma de documentos con Certificado Digital:








Deja una respuesta