Casi todos los documentos importantes hoy en día llegan en formato .pdf; contratos, formularios de la administración pública… Poder firmarlos digitalmente es una habilidad clave. Con la cantidad de burocracia que se nos impone, cada segundo que ahorremos en estos procesos es bienvenido.
Mientras firmes los PDF utilizando el Certificado Digital de la FNMT, la validez de esta firma va a ser reconocida por cualquiera. Este Certificado es emitido por el Estado así que es 100% fiable.
Aclaremos la diferencia entre firmar digitalmente un PDF y firmarlo con Certificado Digital
La firma digital engloba todas las firmas se hagan en documentos electrónicos. Puedes añadir tu nombre y apellidos, dibujar tu firma física… en un PDF y servirá cómo firma digital. En ocasiones esto es suficiente, pero en muchas otras nos pedirán que firmemos con Certificado.
La firma con Certificado Digital es una firma digital con un nivel extra de seguridad, ya que va asociada a nuestro Certificado de la FNMT. Este Certificado es algo similar a nuestro DNI en versión virtual, por lo que se entiende sólo tú puedes firmar un documento con él. Esto le dará credibilidad a tus firmas digitales.
Firma tus PDF con Certificado Digital gratis – 3 opciones
Hay muchas opciones para firmar documentos PDF con Certificado Digital, te he traído una selección de las que considero las tres mejores y además gratuitas.
Si ya cuentas con alguno de los programas propuestos, ve directamente a su apartado. Si no tienes ninguno, antes de elegir ten en cuenta que:
- Adobe Reader y Foxit Reader son lectores PDF, programas imprescindibles para abrir este tipo de archivos en tu ordenador, que además incluyen la posibilidad de firmar con Certificado Digital. Te recomiendo uno de estos dos. Adobe es el más usado, pero Foxit incluye alguna opción extra. En lo que refiere a firma digital son prácticamente idénticos.
- Autofirma es un programa específico para firmar documentos creado por la Administración Española. No tiene otras funciones. Esta será mejor opción en caso de que tengas que firmar documentos en todas las páginas y en otros casos muy particulares.
Escoge con que opción vas a trabajar y vamos manos a la obra:
En primer lugar descarga e instala el programa si todavía no lo tienes:
Una vez lo tengas abre el PDF que quieres firmar con Certificado Digital y ve a la barra de herramientas en la izquierda.
1. Dale a "Ver más" y selecciona "Utilizar un certificado".

2. Usa "Firmar digitalmente" y señala con el ratón la zona del PDF dónde quieres colocar la firma.

3. Automáticamente aparecerá una ventana para escoger un Certificado Digital.

4. En la siguiente ventana puedes ver el aspecto de la firma. También tienes dos opciones antes de continuar:
- Puedes modificar el diseño de la firma y guardarlo para futuras ocasiones dándole a "Crear".
- Puedes bloquear PDF para que no pueda ser modificado una vez firmado.
Si no te interesa ninguna de las dos cosas, puedes "Firmar" directamente.
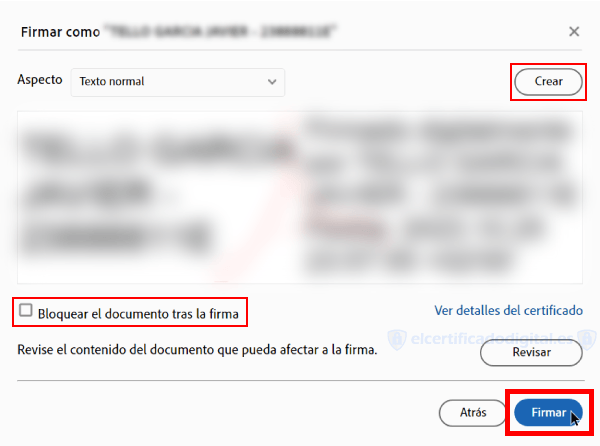
5. Al firmar un PDF con Certificado lo que sucede es que creas una copia firmada para no modificar el original. Guárdala y otórgale un nombre que te permita diferenciarla.

6. Comprueba que tu documento PDF está firmado correctamente. Aparecerá una banda azul indicándolo en la parte superior. En el "Panel de firma" tendrás un listado de todas las certificaciones del archivo.
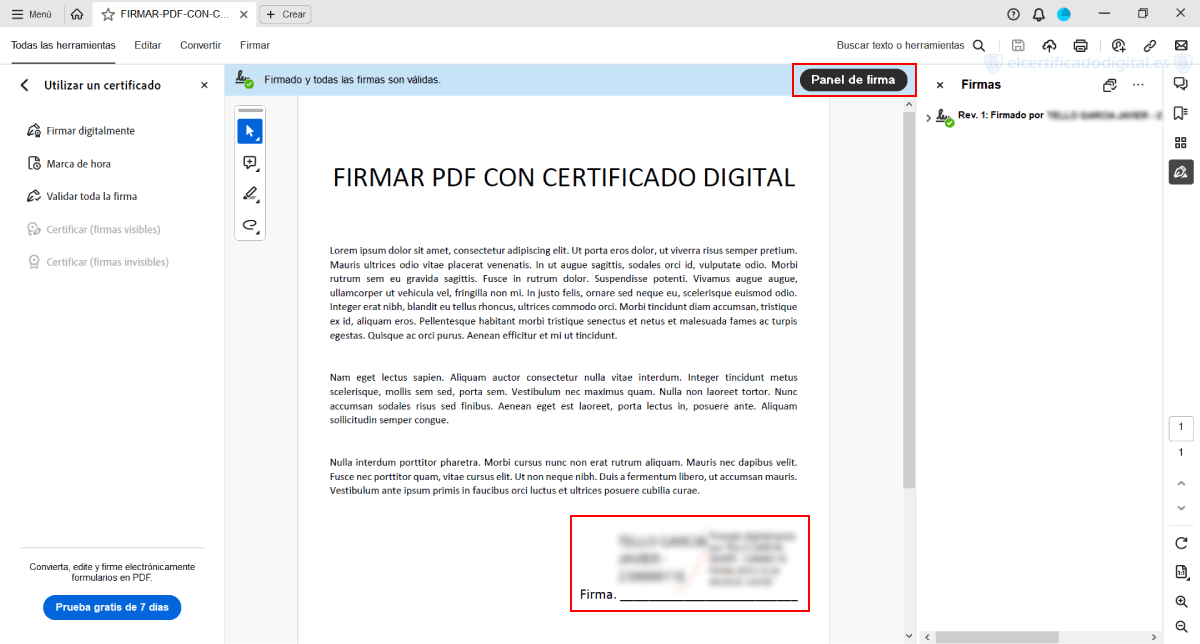
No tienes que hacer nada más, así de simple ha sido firmar digitalmente tu PDF. Ten en cuenta que tendrás que usar la copia del documento que has generado, la original se mantendrá igual y no estará firmada.
Si te ha quedado alguna duda tenemos un artículo más concreto hablando sobre cómo cómo firmar un PDF con Certificado Digital en Adobe Reader DC, espero que termine de ayudarte.
El paso cero es descargar e instalar el programa desde la web oficial del Estado:
Cuándo lo tengas listo ya podemos comenzar con el proceso.
1. Inicia la aplicación de Autofirma. Encuéntralo haciendo clic en el icono de Windows en la esquina de abajo a la izquierda de la pantalla y escribiendo "autofirma" directamente.

2. Comencemos por "Seleccionar ficheros a firmar".
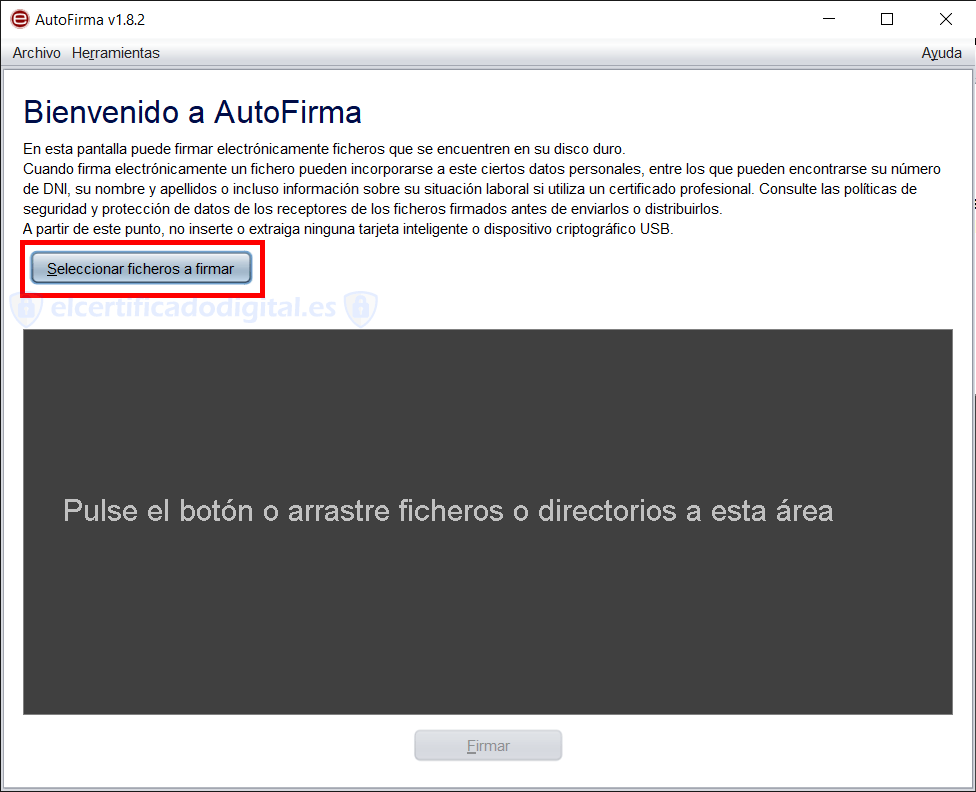
3. Busca el PDF a firmar, selecciónalo y haz clic en "Abrir".

4. Estas son las distintas posibilidades para firmar el PDF:
- "Insertar una marca visible dentro del PDF": Añadir una imagen como firma.
- "Hacer la firma visible dentro del PDF": La firma aparecerá en forma de texto dando tu identidad.
- No marcar ninguna: El documento se firmará a nivel técnico, pero tendrá ninguna firma visible en sus hojas.
- Marcar ambas: Aparecerán texto e imagen.
Aquí lo voy a explicar usando sólo "Hacer la firma visible dentro del PDF", ya que es la forma más común. Si quieres probar en otro momento el resto de opciones no tienen mayor complicación.
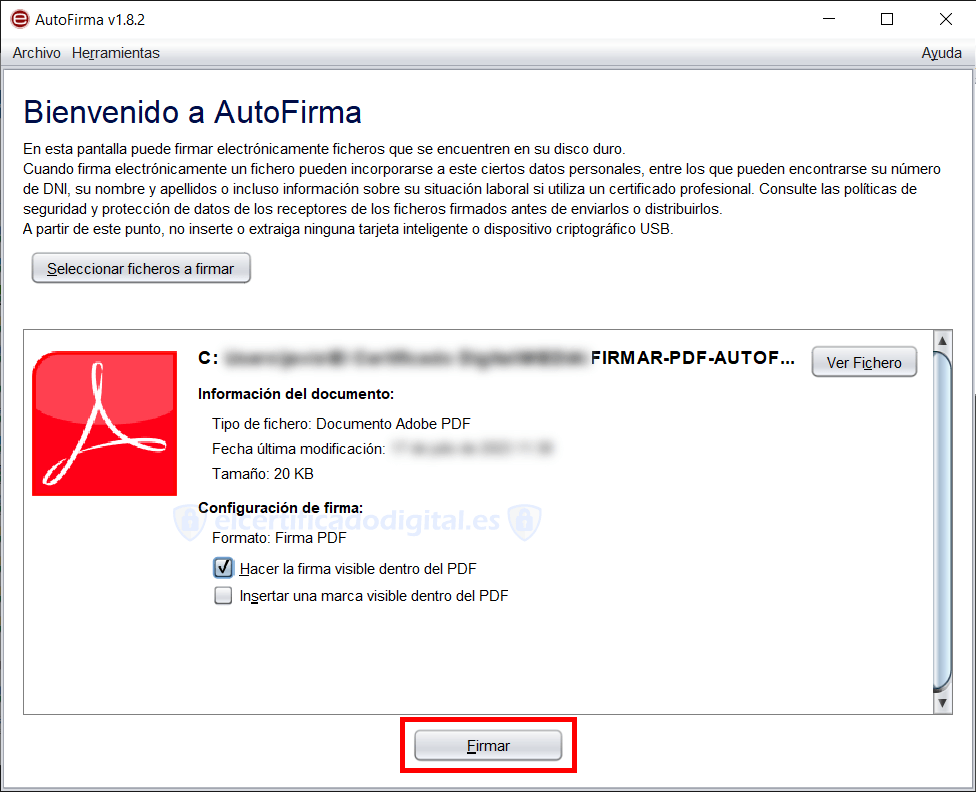
5. Acepta la ventana emergente.
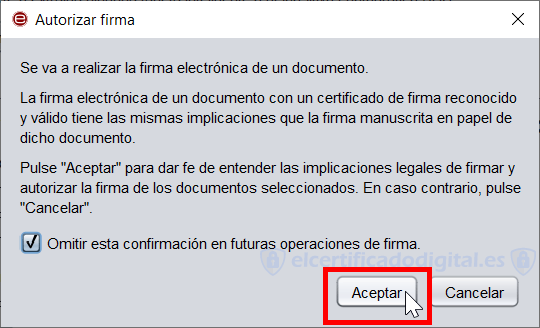
6. Marca el lugar del documento dónde quieras firmar con Certificado Digital y clica en "Siguiente".

7. Ahora tienes la opción de personalizar tu firma, pero no es obligatorio y puedes saltar este paso pulsando en "Aceptar".
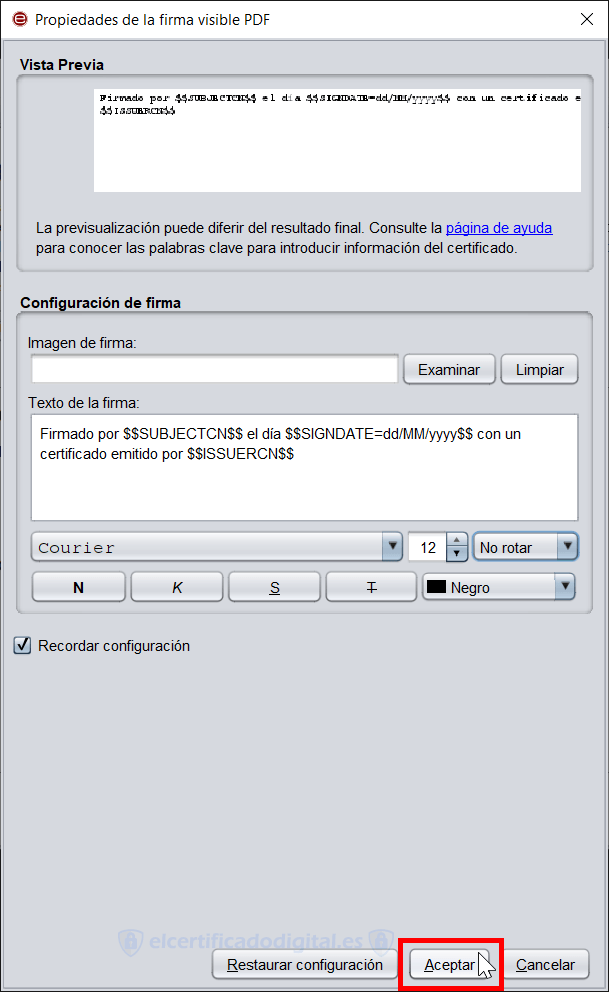
8. Selecciona el Certificado Digital con el quieres firmar el PDF y dale a "Aceptar". Acepta también la ventana que salta seguidamente.

9. Acabas de generar una copia firmada del documento original. Guárdala y ponle un nombre que la diferencie.
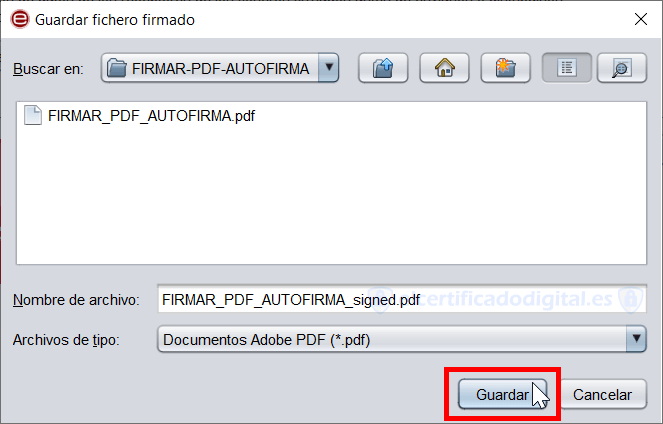
10. Ya has completado el proceso. Pulsa en "Ver fichero" para comprobarlo.

11. Te deberá aparecer alguna señal de verificación cómo la siguiente.
En este caso he abierto el archivo con Adobe, y así lo muestra. Con otros programas tendrá otra apariencia, pero todos te tienen que permitir comprobar las firmas digitales del PDF. Es por esto que es importante que tengas instalado un lector de PDF además de Autofirma.

En caso de que te hayas perdido durante el desarrollo, visita nuestro artículo sobre cómo usar Autofirma para firmar PDF con Certificado Digital, en el que profundizamos más en el tema.
Comienza descargando e instalando el programa si no dispones de él:
Hecho esto, ya puedes comenzar con el proceso.
1. Entra al PDF que desees firmar y en el menú de arriba selecciona "Proteger" > "Firmar y certificar" > "Colocar firma". Entonces tendrás que marcar con el ratón el área del documento dónde aparecerá la firma.
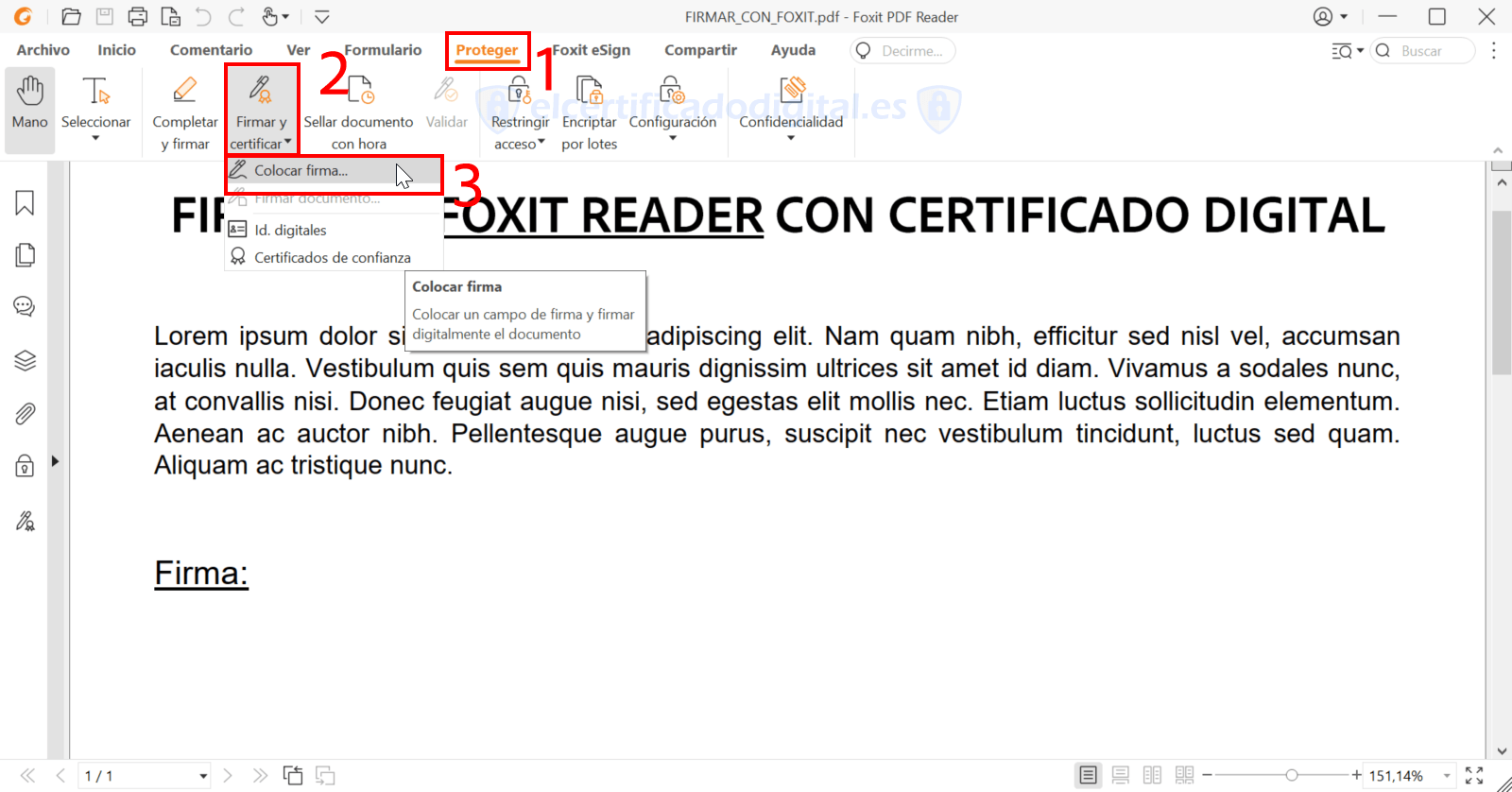
2. Turno de configurar la firma. Desde el botón de "Crear" puedes modificar el estilo de la firma y guardarlo para volver a utilizarlo. Además existe la opción de añadir Ubicación y Razón a la firma.
Si seleccionas la casilla de "Bloquear documento después de firmar" se impedirán las modificaciones en el archivo una vez firmado.
Todo esto es opcional, puedes continuar directamente clicando en "Firmar".
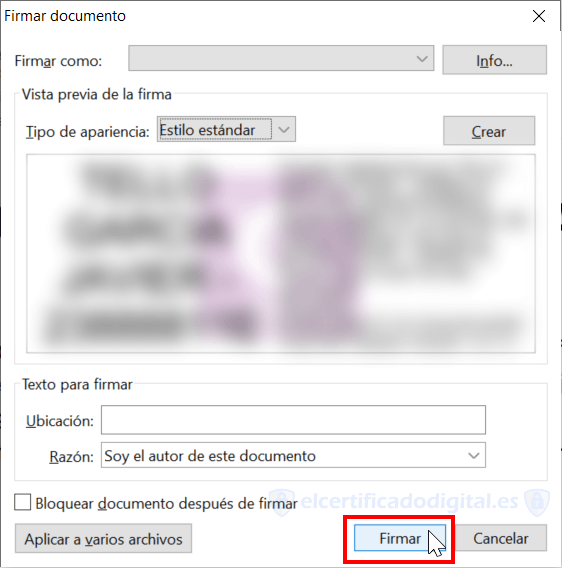
3. Vas a generar una copia firmada del documento, guárdala y ponle un nombre distinto para diferenciarla. El archivo original se mantendrá intacto. Pulsa en "Guardar" y también en "Permitir" en la ventana emergente.

4. Tu documento PDF ya esta firmado con Certificado Digital y podrás ver el sello del programa dónde habías marcado en pasos anteriores.

¿Te has trabado en algún paso o durante la instalación del programa?. Consulta nuestro artículo sobre la firma de documentos con Certificado Digital en Foxit Reader para ver una explicación más extendida.
Este software es una buena alternativa a Adobe Reader, que incluso ofrece más herramientas en su versión gratuita. Muy recomendable.
Esperamos que el artículo te haya sido de ayuda. Si has tenido cualquier problema o hay algo que quieras aportar no dudes en dejar un comentario más abajo.
Más contenido sobre la firma de documentos con Certificado Digital:











Deja una respuesta