Una de las muchas posibilidades que nos ofrece el Certificado emitido por la FNMT es la de firmar documentos de manera oficial. Es una manera segura de acreditarte en procesos de burocracia online, ya sea con la administración pública o con empresas, particulares… Además te ahorras el papel y el rato de imprimir y escanear de vuelta.
En este artículo vamos a explicar cómo realizar esta firma digital utilizando el conocido programa Adobe Acrobat Reader DC. Si todavía no lo tienes ve a descargarlo, ¡es gratis!.
También es imprescindible tener un Certificado Digital válido instalado en tu dispositivo. En caso de que no lo tengas en este otro post te explicamos como solicitar el Certificado para Personas Física de la FNMT.
¿Ya tienes todo listo?, pues vamos con la explicación paso a paso de cómo firmar digitalmente PDFs usando Adobe Reader DC.
¿Cómo firmar un PDF con Certificado Digital usando Adobe Acrobat Reader DC?
Abre el archivo que desees firmar y vamos a ello:
1. Dale a "Ver más" en el menú lateral de herramientas y usa la de "Utilizar un certificado".

2. Pulsa en "Firmar digitalmente" y marca la zona del PDF dónde quieres firmar usando el ratón.

3. Conforme sueltes el ratón saltará esta ventana para elegir el Certificado Digital con el que quieres firmar este PDF. Elige uno si tienes varios y clica en "Continuar".

4. En la siguiente ventana tienes la vista previa de la firma que aparecerá en la zona que has seleccionado. Hay dos opciones a destacar en este apartado:
- Puedes bloquear el archivo tras firmarlo para que no pueda ser modificado a posteriori.
- Está la opción de personalizar el aspecto de la firma a tu gusto dándole clic al botón de "Crear".
Si no te interesa editar la firma, puedes clicar directamente en "Firmar".
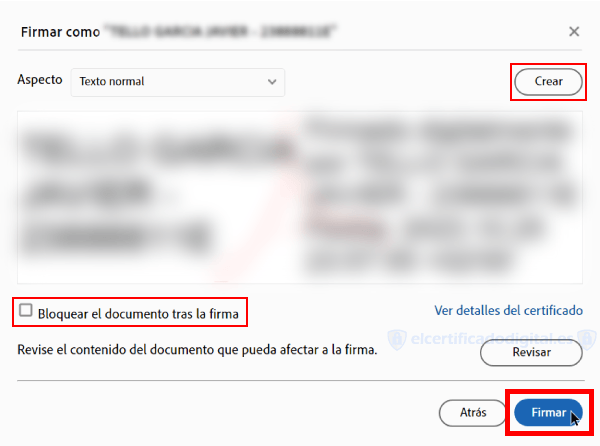
*(Opcional) 5 . Desde el panel de personalización de firma tienes numerosas opciones: quitar el logotipo de Adobe Acrobat Reader DC del fondo, incluir/quitar información, añadir un "dibujo" imitando tu firma física habitual… Merece la pena gastar un par de minutos en darle un aspecto más profesional a la marca que dejarás en tus PDFs. La configuración se guarda en el programa para poder reutilizarla todas las veces que firmes.

6. Cuándo certificas el PDF, se genera una copia de este idéntica pero con la firma ya aplicada. Elige una ubicación y nombre para el nuevo archivo y dale a "Guardar".

7. Y eso ha sido todo, así se firma un PDF con Certificado Digital en Adobe Reader DC en un tiempo record. Recuerda que solo esta firmada la copia del archivo que se ha generado, la original no.
El aspecto de tu firma será algo similar a la siguiente a imagen. Además de esto, el archivo ha adquirido una capa de seguridad acreditada con tu identidad, la parte visible es una simple marca. Puedes verificar las firmas del documento en el "Panel de firma" de Adobe Reader, que se abre desde la barra azul superior.
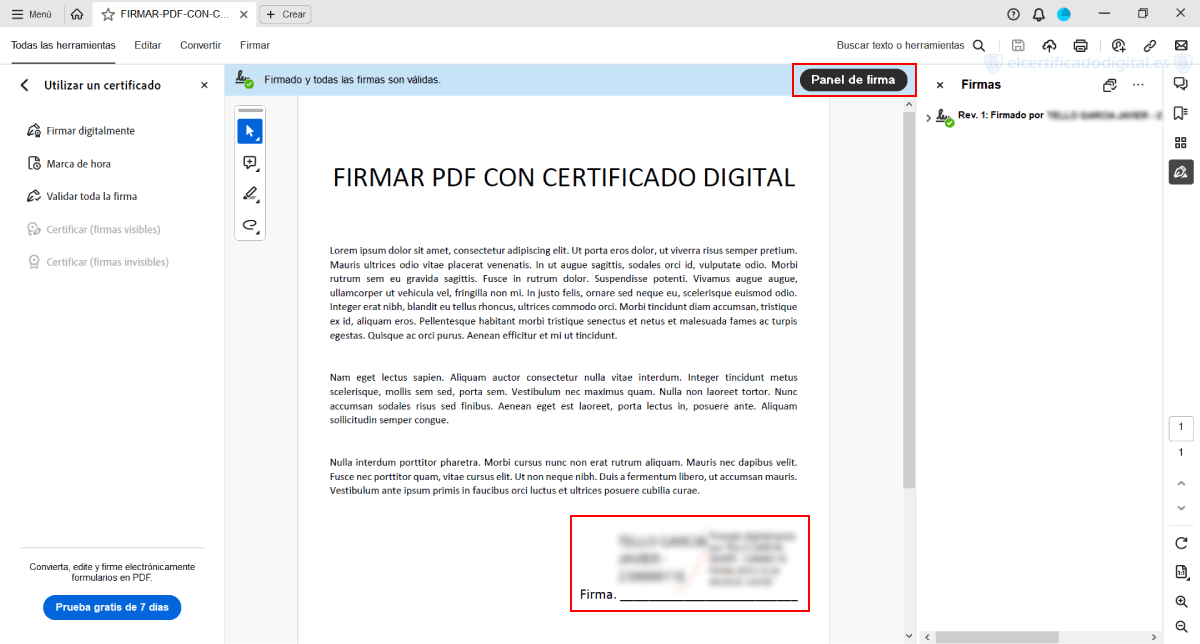
Esperamos que el artículo te haya sido de ayuda. Si has tenido cualquier problema o hay algo que quieras aportar no dudes en dejar un comentario más abajo.
Más contenido sobre la firma de documentos con Certificado Digital:








Deja una respuesta