¿Por qué firmar varias páginas de un PDF con Certificado Digital?
La firma con Certificado Digital solo necesita ser aplicada una vez para validar el archivo entero.
A pesar de esto, en muchos casos se sigue requiriendo firmar todas páginas aunque sea con una firma electrónica. Esta situación podría darse porque posteriormente se vaya a imprimir el documento y se quiera tener cada hoja firmada en caso de que se separen.
Si te lo han pedido así y no tienes otro remedio, enseguida te explico las mejores opciones para firmar todas las páginas de un PDF con Certificado Digital.
Firma un PDF con Certificado Digital en todas las páginas
Las dos mejores formas de hacerlo son:
- Con Autofirma – El proceso es más rápido y sencillo pero tendrás que instalar el programa en caso de que no lo tengas.
- Con Adobe – Cuesta un poquito más pero seguramente ya tengas este lector de PDF instalado.
Con Autofirma
1. Descarga e instala el programa de Autofirma. El proceso es fácil y desde la web oficial del Estado.
2. Inícialo. Si no lo encuentras puedes buscarlo clicando en el icono de Windows en la esquina inferior izquierda de la pantalla y tecleando "autofirma" directamente.

3. Dale a "Seleccionar ficheros a firmar".
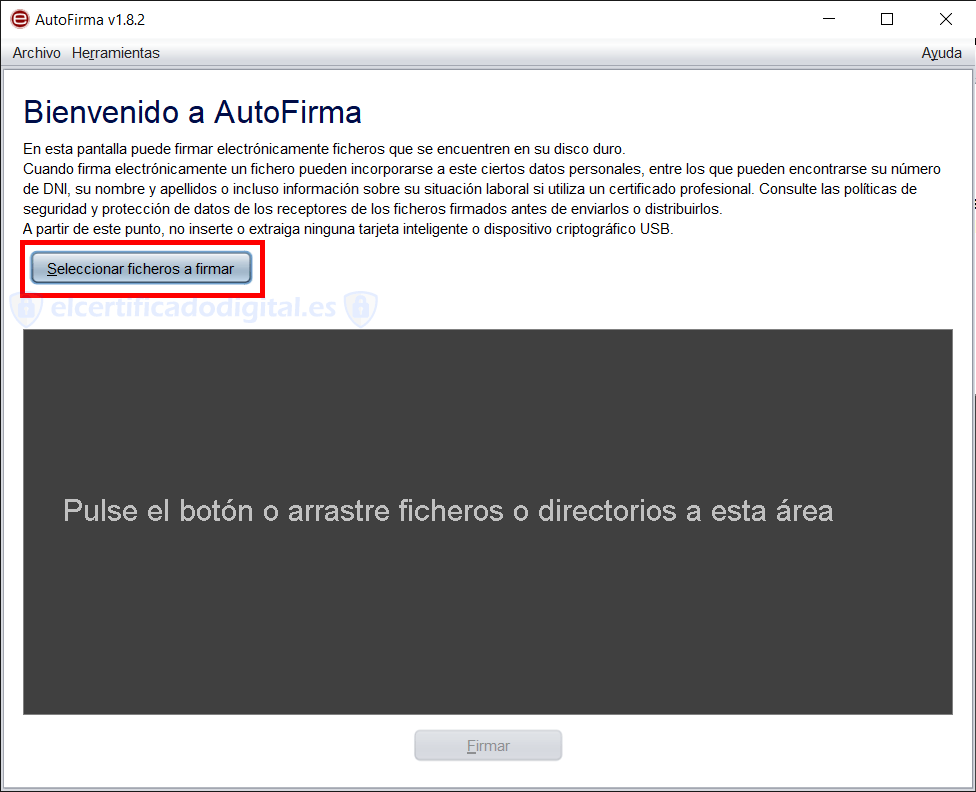
4. Busca el documento que quieres firmar digitalmente en todas las páginas, selecciónalo y haz clic en "Abrir".

5. Marca la casilla de "Hacer la firma visible dentro del PDF" y clica en "Firmar".
Esta es la opción más rápida para añadir solo una firma en forma de texto, pero puedes jugar con ambas opciones para tener una firma con texto e imagen, solo una de las dos, o invisible.
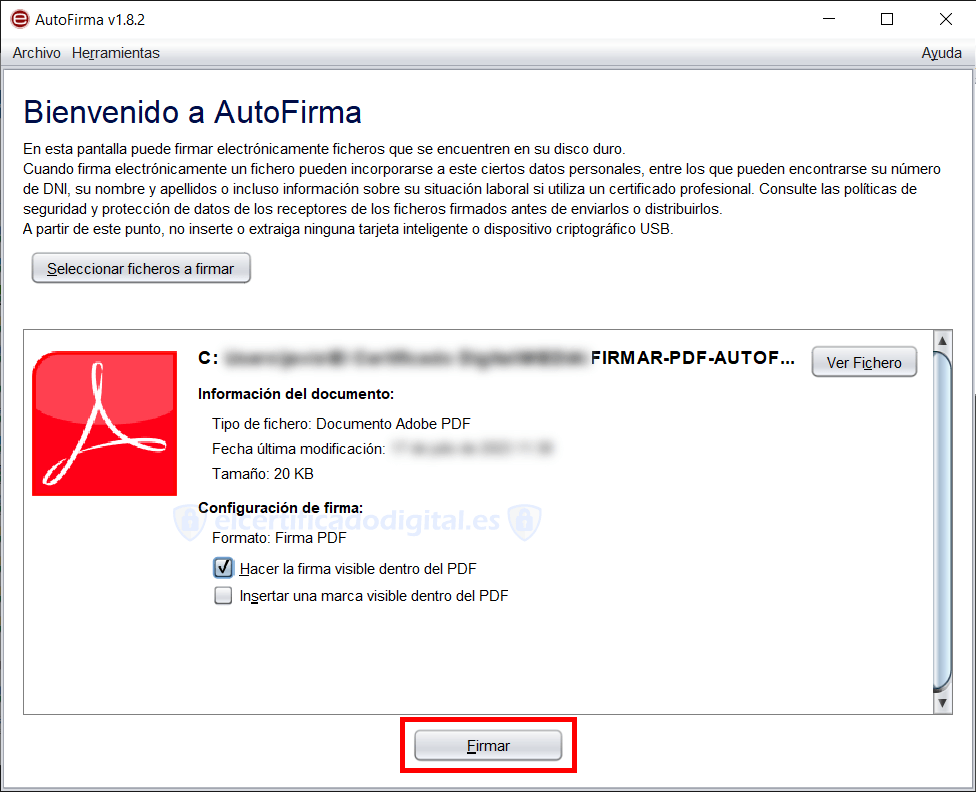
6. Acepta la ventana emergente.
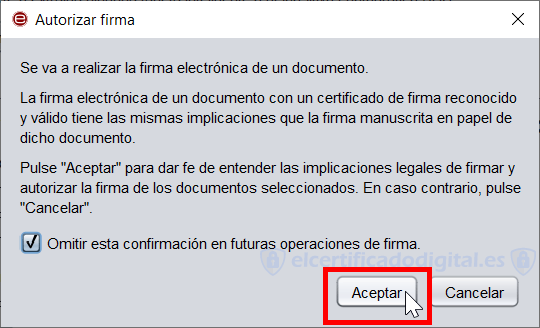
7. Clica y arrastra el ratón para seleccionar en área dónde quieres que aparezca la firma. Ten en cuenta que aparecerá en el mismo sitio en todas las hojas.
Marca la casilla de "Todas las páginas" para mostrar la firma con Certificado Digital en todas las páginas del PDF y dale a "Siguiente".

8. En la siguiente pantalla puedes personalizar un poco el aspecto de la firma a tu gusto y guardar la configuración. También puedes darle a "Aceptar" directamente y seguir con el estilo predeterminado.
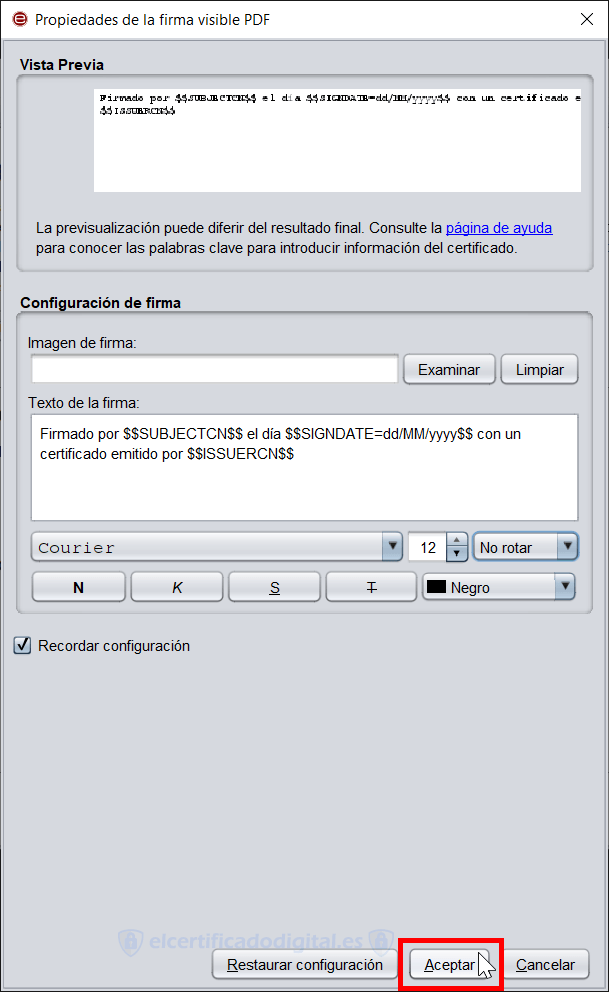
9. Escoge un Certificado Digital y haz clic en "Aceptar". Acepta también la ventana que aparecerá seguidamente solicitando acceso a la clave del Certificado.

10. Selecciona dónde quieres guardar el archivo firmado. Solo la copia que acabas de generar estará firmada, así que dale un nombre que te permita distinguirla del original.
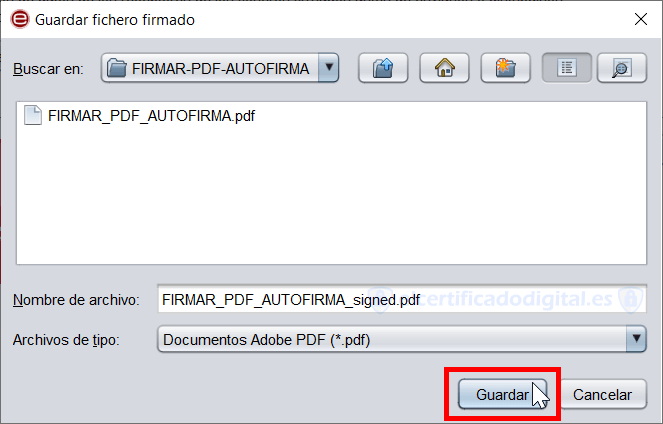
11. Y ya tienes tu PDF firmado con Certificado. Pulsa en "Ver fichero" para comprobarlo.

12. Cómo podrás comprobar tu PDF está firmado en todas las páginas con Certificado Digital.
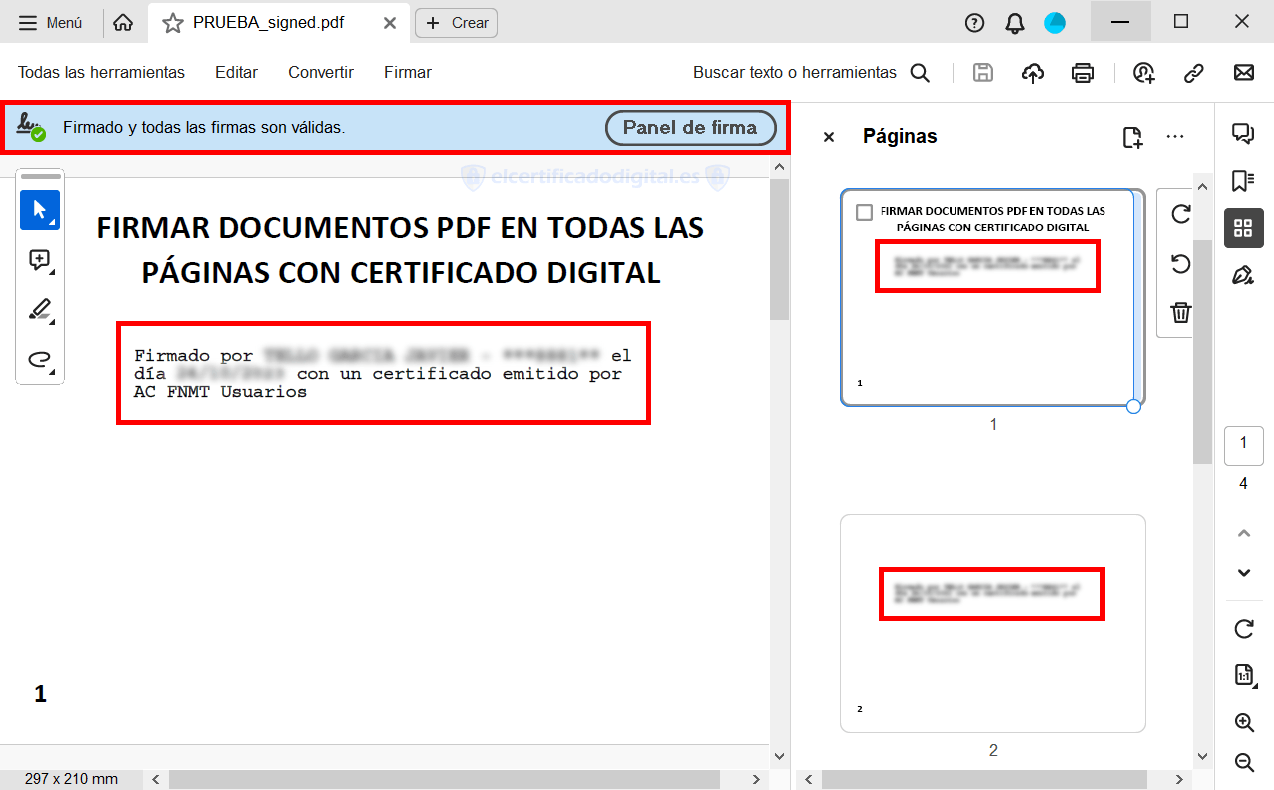
Con Adobe Reader
Lamentablemente Adobe no trae una opción para firmar todas las páginas con Certificado Digital de golpe. Si te has decido a hacerlo con este programa la única solución es repetir la firma 1 a 1 en cada página.
En resumen, los pasos a seguir son:
- Abrir Adobe Reader.
- En el menú de "Herramientas" seleccionar "Utilizar un certificado".
- En la nueva barra que habrá aparecido arriba escoger "Firmar digitalmente" y marcar la zona dónde queremos firmar.
- Seleccionar el Certificado para la firma.
- Configurar el aspecto y firmar.
- Guardar la copia firmada del archivo.
Si con este breve resumen no te aclaras disponemos de un artículo desarrollando detalladamente cómo firmar un PDF con Certificado Digital en Adobe Reader DC.
Pues bien, a la hora de firmar varias hojas con Certificado Digital en Adobe, la única opción es abrir la copia firmada que hemos guardado y repetir el proceso en la siguiente página.
Se guardará una segunda copia, ahora con dos páginas firmadas. Vuelve a abrir esta segunda copia y añádele una firma más, generando una tercera copia. Y así sucesivamente…
El panel de firmas se verá así al final del proceso:

Es un proceso un poco engorroso, sobre todo cuándo el PDF tiene muchas páginas. Si es algo que vayas a tener que repetir muy a menudo, te recomendaría considerar la opción de Autofirma, explicada previamente en el artículo.
El tamaño del archivo aumentará cada vez que le apliques una firma extra. Para que lo tengas en cuenta, el archivo con el que yo he probado pesaba originalmente 59.4 KB y ha acabado pesando 214 KB tras 4 firmas. En documentos de muchas páginas esto podría ser un incoveniente.
Esperamos que el artículo te haya sido de ayuda. Si has tenido cualquier problema o hay algo que quieras aportar no dudes en dejar un comentario más abajo.
Más contenido sobre la firma de documentos con Certificado Digital:








Deja una respuesta