Cada día hay más trámites que no necesitan de firma física así que vamos a explicarte cómo firmar digitalmente con Autofirma. Este programa es una iniciativa del Ministerio de Hacienda, así que no dudes que la validez de esta firma es completa, tanto para la Administración Pública como privada.
Aviso: Actualmente ya se pueden firmar los PDF directamente desde el mismo documento, de manera más rápida y sencilla. Aquí te explicamos cómo firmar un PDF con Certificado Digital en Adobe Acrobat Reader DC.
Para seguir la explicación de este artículo necesitas tanto el programa de Autofirma cómo tener un Certificado Digital de la FNMT válido en tu dispositivo. Si te falta alguno de ellos:
Si ya dispones de ambos, pasemos a la acción.
Paso a paso: Utilizar Autofirma para firmar tus documentos con Certificado Digital
1. Abre Autofirma. Si hace tiempo que lo utilizas y no lo encuentras, búscalo desde el menú principal. Haz clic en el icono de Windows en la esquina de abajo a la izquierda de la pantalla y teclea "autofirma" directamente. Ahí te aparecerá la aplicación si la tienes instalada.

2. Una vez abierto, pulsa el botón de "Seleccionar ficheros a firmar".
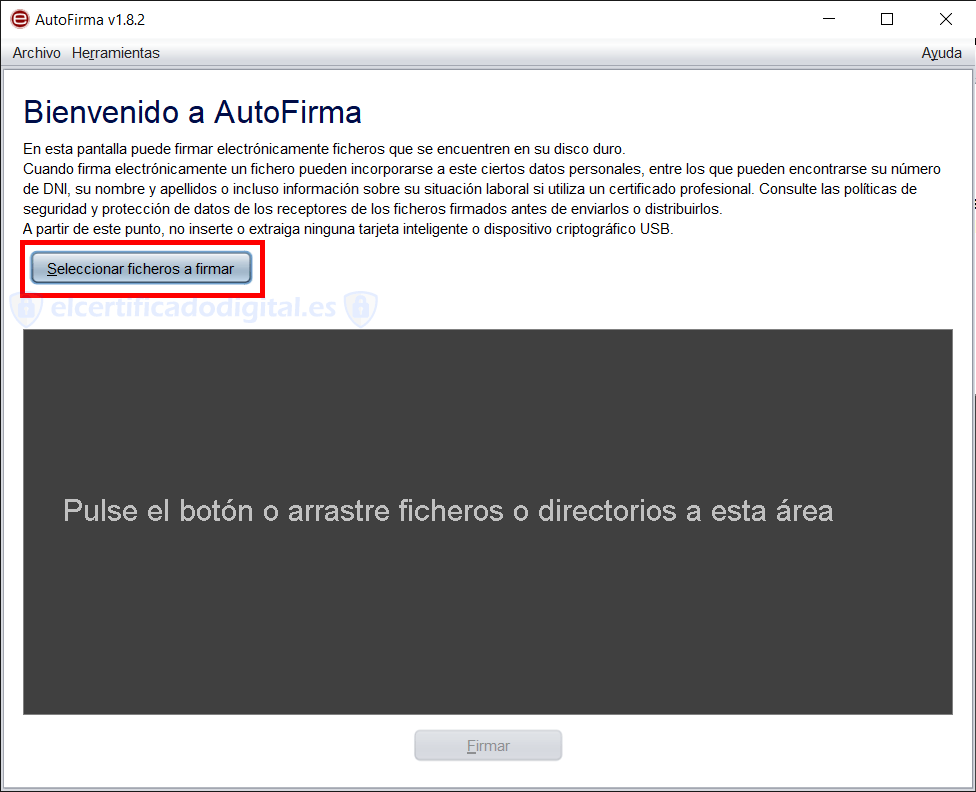
3. Aparecerá un buscador de archivos. Encuentra el PDF que deseas firmar en este caso, selecciónalo y haz clic en "Abrir".

4. Tienes varias opciones para firmar el documento:
- "Hacer la firma visible dentro del PDF": La firma aparece como un pequeño texto indicando tu identidad.
- "Insertar una marca visible dentro del PDF": Añadir una imagen en lugar de texto.
- Marcar las dos casillas: Aparecerá tanto el texto cómo la imagen.
- No marcar ninguna casilla: El documento quedará firmado a nivel técnico, pero no será visible ninguna firma en sus páginas.
En este caso vamos explicarlo solo aplicando la firma básica (hacer la firma visible dentro del PDF), si más adelante quieres probar otras opciones, el proceso es el mismo pero con distintas opciones de configuración.
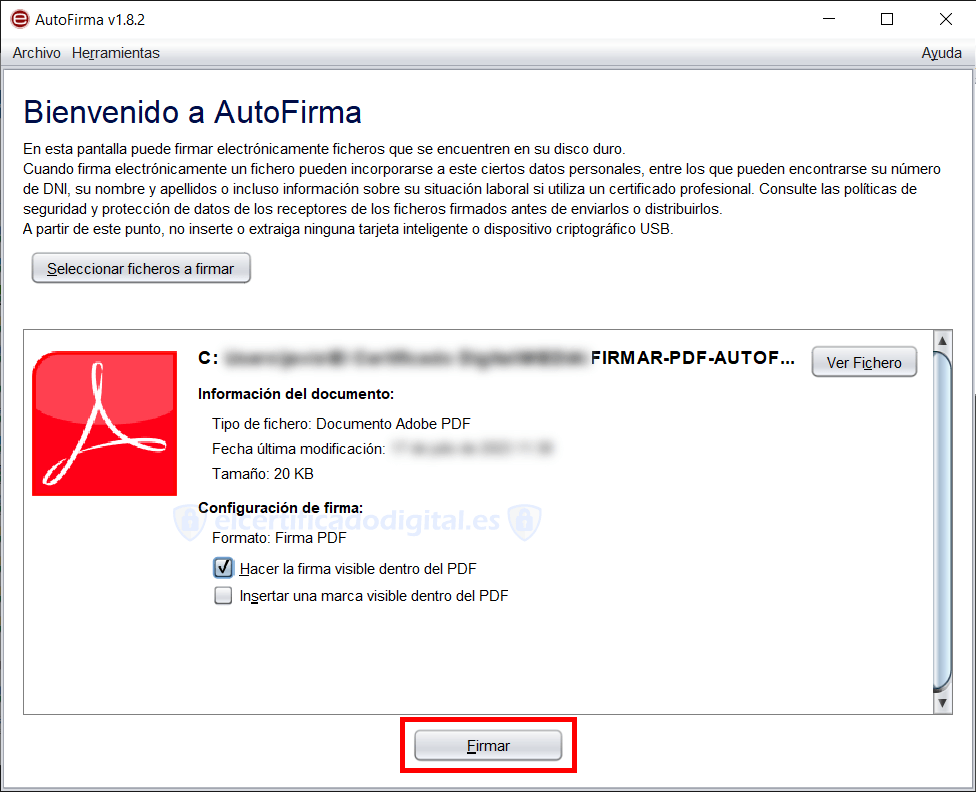
5. Ahora salta una ventana emergente avisando de las implicaciones legales de firmar mediante Autofirma. Una vez leída puedes marcar la casilla para que no vuelva a aparecer y darle a "Aceptar".
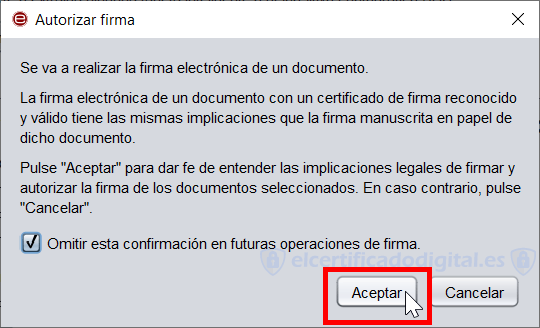
6. Selecciona la zona en la que quieres que aparezca la firma arrastrando el ratón y haz clic en "Siguiente".

7. En esta pantalla puedes personalizar un poco el aspecto de la firma y añadirle una imagen. Esto es opcional, también puedes pulsar "Aceptar" directamente para seguir con el proceso.
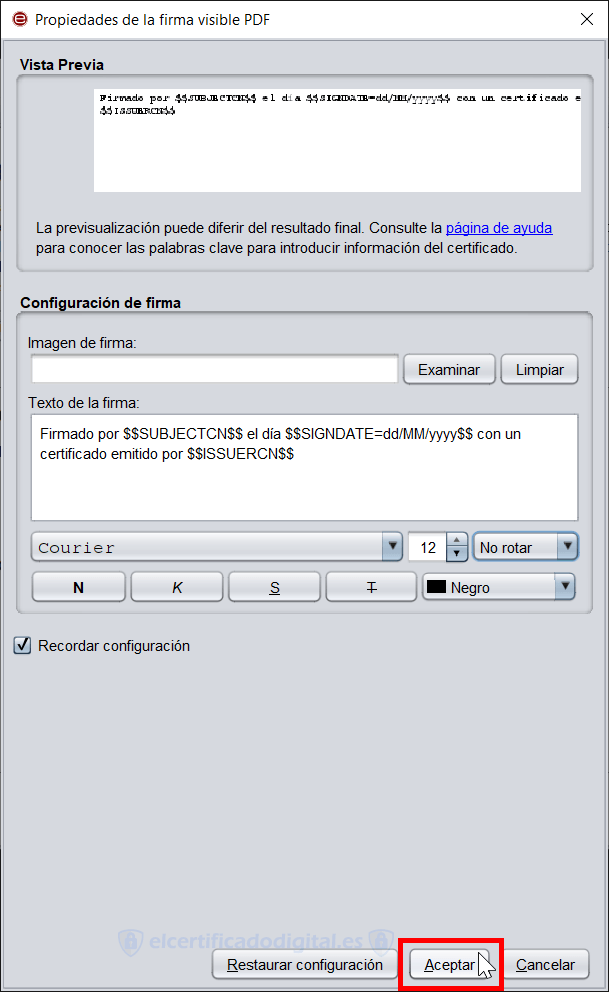
8. Es el momento de aplicar el Certificado Digital al firmado con Autofirma. Selecciona el Certificado de la FNMT y clica en "Aceptar". Acepta también la ventana que aparecerá acto seguido pidiendo acceso a la contraseña del certificado.

9. Elige la ubicación para guardar la copia ya firmada del PDF. Mantendrás el documento original sin firmar y solo será válida esta copia que vas a guardar, así que escoge un nombre que te permita distinguirla.
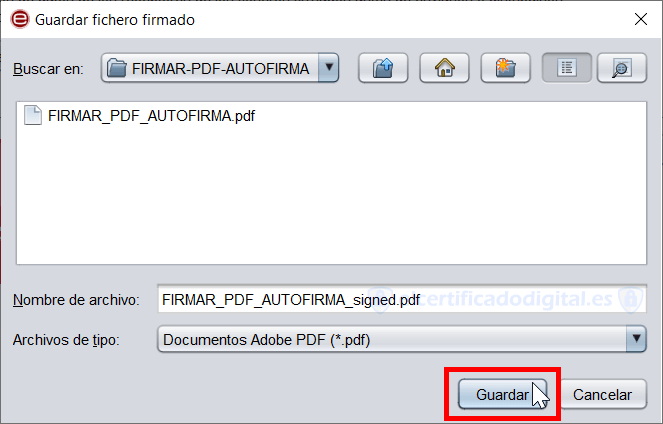
10. Y esto sería todo, ya has completado el proceso. Solo te queda pulsar en "Ver fichero" para comprobar el documento.

11. Cómo puedes ver, en el nuevo archivo aparece una barra azul que indica "Firmado y todas las firmas son válidas". Con esto ya tienes certificado tu documento. También puedes ver cómo ha quedado la parte visible de la firma. En este ejemplo lo hemos realizado con la configuración básica así que no es muy vistosa. Si juegas un poco con la configuración seguro que logras un aspecto profesional y bonito.

Tan fácil como esto, ya puedes verificar tus documentos bajo tu identidad aplicando el Certificado Digital de la FNMT con Autofirma. Esta firma es válida para todo tipo de trámites con el Estado, con empresas privadas…
Extra: Cómo Firmar Varias Páginas con Certificado Digital y Autofirma
Bastante gente se pregunta cómo firmar en múltiples páginas del documento, ya que es un requerimiento bastante común. La realidad es que es muy fácil; el proceso el mismo que se explica en el artículo, pero en el momento en que se selecciona el área dónde quieres que aparezca la firma, puedes elegir:
- Página actual
- Todas las páginas
- Selección de páginas
Marca la opción que se adapte a lo que necesites, y continua con el resto del proceso como se indica en esta guía. Al final obtendrás un PDF con la firma repetida en varias hojas o en todas, y el documento firmado con Certificado Digital.
Esperamos que el artículo te haya sido de ayuda. Si has tenido cualquier problema o hay algo que quieras aportar no dudes en dejar un comentario más abajo.
Más contenido sobre la firma de documentos con Certificado Digital:








Deja una respuesta