Los certificados digitales de la FNMT-RCM pueden ser utilizados para correo electrónico si fueron expedidos antes del 30 de agosto de 2023 y contienen una dirección de correo.
Si quieres saber la fecha de expedición del tuyo, puedes hacerlo verificando la validez del Certificado Digital.
Todo el mundo está acostumbrado a la firma al final de los mails típica de empresas y trabajadores. Estas son más bien como una tarjeta de contacto. Si lo que buscas es verificar el contenido de los mensajes que envías bajo tu identidad, entonces tienes que firmarlos con Certificado Digital.
Tus correos electrónicos estarán firmados a un nivel técnico, pero también contendrán un sello visible que te identificará como firmante.
Hay varios programas que permiten realizar esta gestión. De momento en este artículo solo vamos a tratar la situación con Gmail y explicar cómo hacerlo en Outlook. Si eres usuario de otra aplicación y crees que merece la pena que expliquemos, por favor déjalo en los comentarios y lo estudiaremos.
¿Se puede firmar un correo electrónico con Certificado Digital en Gmail?
La herramienta de mail de Google NO incluye funciones avanzadas como esta. Puedes insertar tu firma personal con imágenes, información legal… en tus mensajes, pero no verificarlos mediante certificaciones electrónicas.
Nos mantendremos al tanto por si en algún momento se implementase esta opción y actualizaremos el contenido.
Existe una solución intermedia, que sería gestionar tu cuenta de Google (ejemplo@gmail.com) desde otra aplicación de correo electrónico como Microsoft Outlook, Mozilla Thunderbird (gratuito)… que SÍ permiten firmar con Certificado Digital. En el siguiente punto del artículo explicamos cómo firmar con Outlook, el programa de correo más usado.
Aviso: Si te has confundido y este contenido no responde a lo que buscabas, también explicamos cómo enviar el Certificado Digital por email.
Firmar un email con Certificado Digital en Outlook
Configuración del Certificado Digital
1. El proceso comienza por configurar el Certificado Digital Outlook. Para esto dirígete a "Archivo" > "Opciones" > "Centro de confianza" > "Configuración del Centro de confianza…".

2. Continúa yendo a "Seguridad del correo electrónico" y pulsa en "Configuración…".
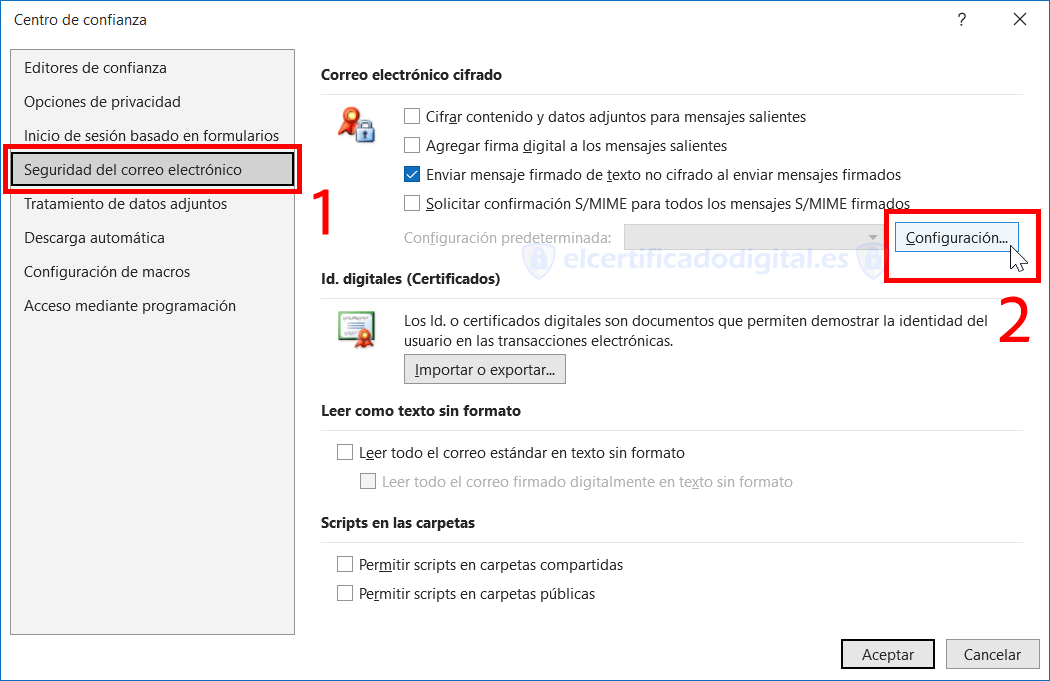
3. En esta ventana haz clic en el botón de "Elegir" que hay a la derecha del apartado de Certificado de firma. Selecciona el Certificado Digital que desees en la ventana que aparece.
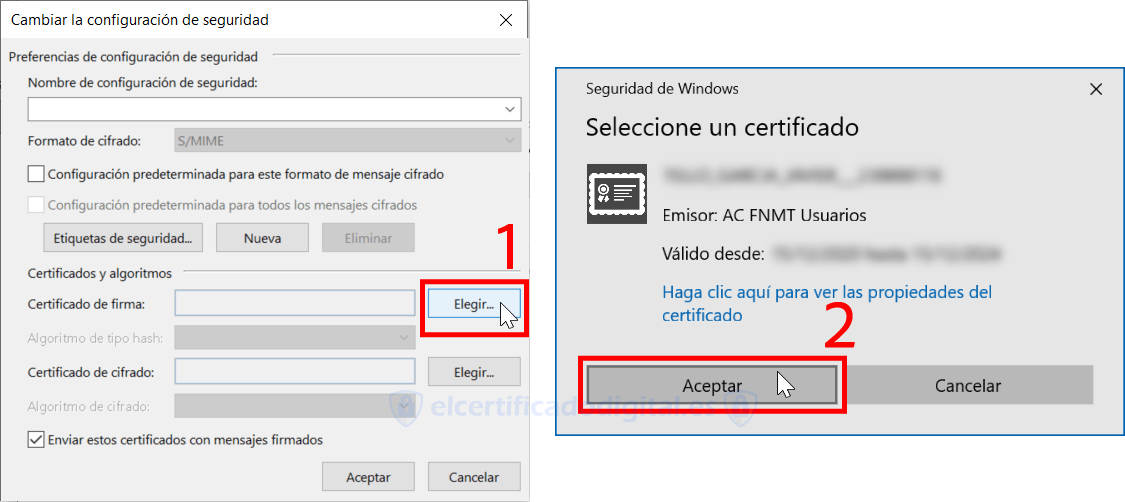
4. Solo falta que rellenes el Nombre de configuración de seguridad para tener el Certificado Digital configurado y listo para firmar emails.
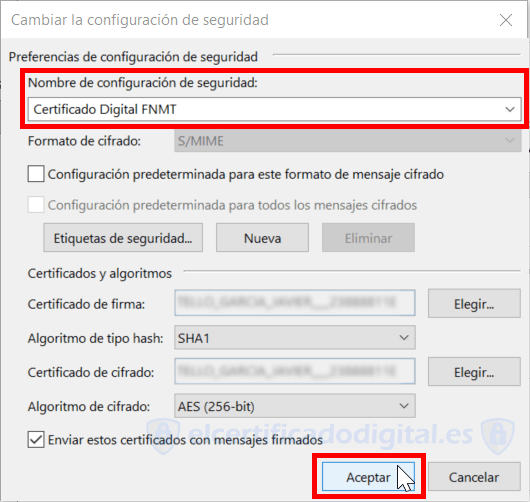
5. Puedes seleccionar la casilla de "Agregar firma digital a los mensajes salientes" para firmar automáticamente todos los mensajes que envíes de ahora en adelante. Si sólo quieres firmar algunos, no marques esta casilla y lee el siguiente punto.

Firmar un correo concreto
Si solo quieres firmar mensajes concretos, abre el apartado de "Opciones" cuándo estés redactando un correo, y selecciona "Firmar". Cuándo vayas a enviarlo te pedirá la contraseña del Certificado Digital.

Para comprobar que el email se ha firmado correctamente, al abrirlo podrás ver un icono a la derecha del mensaje. Si pinchas en el despliega la información del firmante.

Así de fácil. Ya sabes cómo firmar tus emails con Certificado Digital. Recuerda que puedes elegir firmar todos como predeterminado, o solamente los que te interesen.
Esperamos que el artículo te haya sido de ayuda. Si has tenido cualquier problema o hay algo que quieras aportar no dudes en dejar un comentario más abajo.
Más contenido sobre la firma de documentos con Certificado Digital:








Deja una respuesta